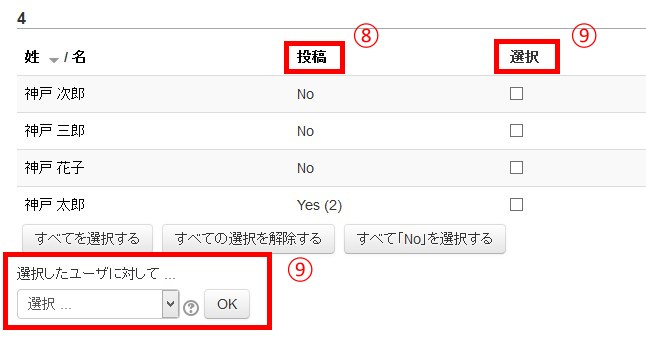その他の便利な使い方
学生の活動状況を確認する
最後にログインしてから何時間・何日間経過しているのかを把握し.GCsquare上での学生の活動状況をチェックすることができます。小テストや掲載した教材がどの程度利用されているのかを把握し,コースの内容を検討する際に役立つ機能です。また,活動していない学生へはGCsquare上から通知することもできます。
(1)コースに最後にアクセスした日時を知りたい
①GCsquareにログイン後,学生のアクセスを確認したいコースの名称を選択し,コース画面に入ります。
②画面左の「ナビゲーション」ブロックにある「参加者」を選択します。
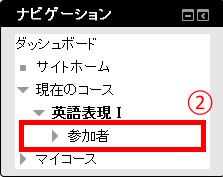
③登録学生の一覧が表示されます。「コースへの最終アクセス」は,その学生が最後にGCsquareにアクセスしてから経過した時間を示しています。長期間アクセスしていない学生がいれば,その学生の左の選択欄にチェックを入れてください。そして、参加者欄の下にある「選択したユーザに対して…」から「メッセージを送信する」を選択すれば、学生に連絡をとることができます。
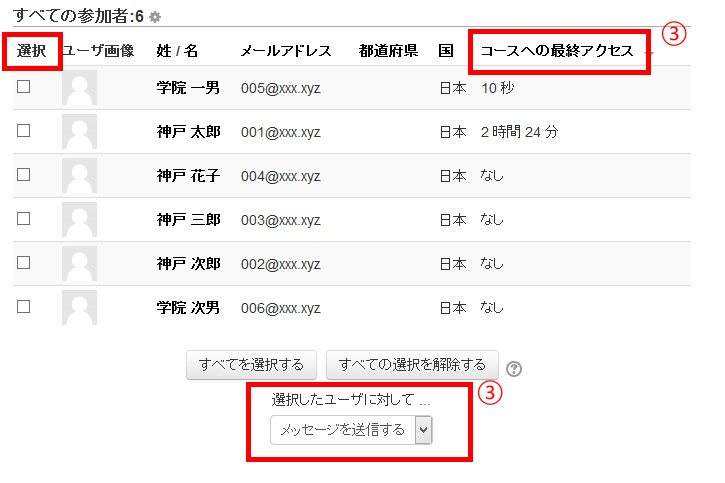
(2)より詳しく学生のアクセス状況を確認したい
①GCsquareにログイン後,学生のアクセスを確認したいコースの名称を選択し,コース画面に入ります。
②画面左の「管理」ブロックにある「レポート」を選択し、「ログ」をクリックしてください。
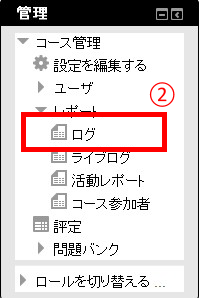
③表示したいログの設定ページが表示されるので、誰のログを表示させるのかを「すべての参加者」から、いつのログを表示させるのかを「すべての日付」から、どの活動のログを表示させるのかを「すべての活動」からそれぞれ選択してください。「すべての行動」については、選択する必要がないので、そのままにしておいてください。
④最後に、「これらのログを取得する」をクリックすれば、ログが取得できます。
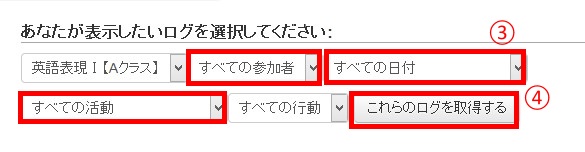
(3)リアルタイムでのアクセス状況を知りたい
①GCsquareにログイン後,学生のアクセスを確認したいコースの名称を選択し,コース画面に入ります。
②画面左の「管理」ブロックにある「レポート」を選択し、「ライブログ」をクリックしてください。
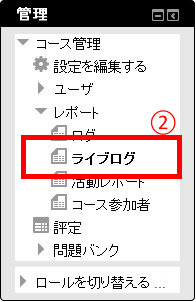
③すると、リアルタイムのコースの活動状況が表示されます。
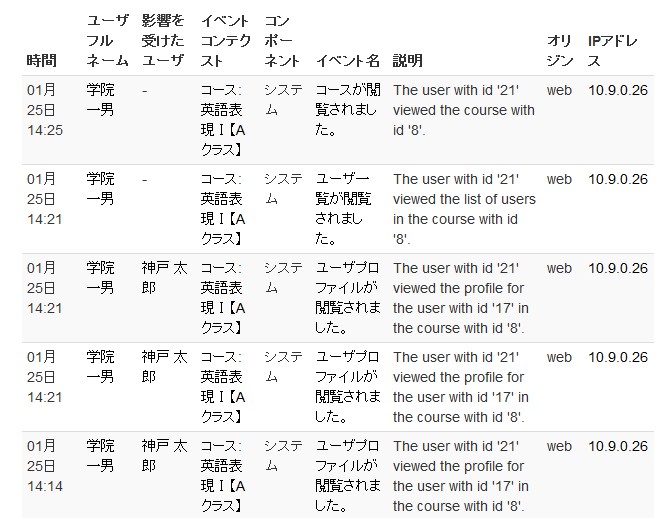
(4)活動におけるアクセス状況を知りたい
①GCsquareにログイン後,学生のアクセスを確認したいコースの名称を選択し,コース画面に入ります。
②画面左の「管理」ブロックにある「レポート」を選択し、「活動レポート」をクリックしてください。
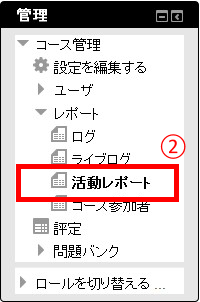
③すると、各活動における表示回数と活動への最終アクセス日時が確認することが出来ます。
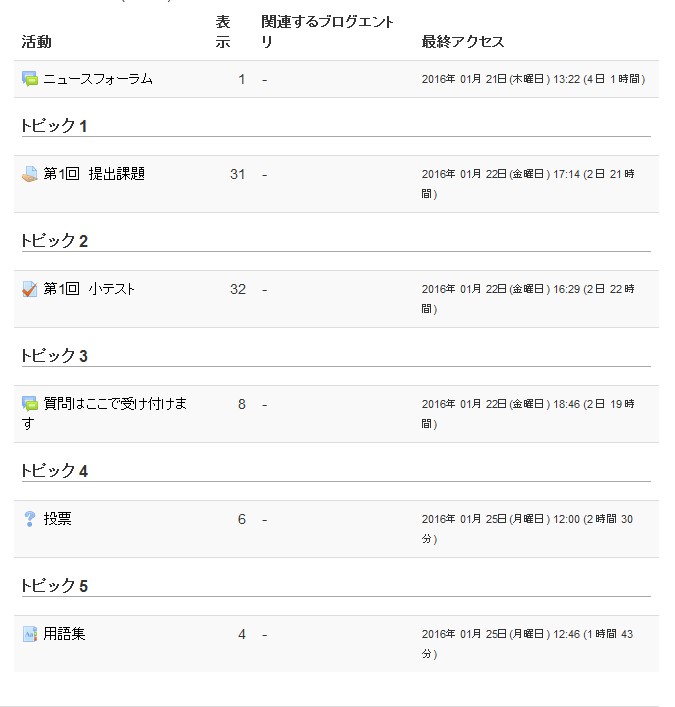
(5)学生の課題や小テストの提出・受験状況を知りたい
①GCsquareにログイン後,学生のアクセスを確認したいコースの名称を選択し,コース画面に入ります。
②画面左の「管理」ブロックにある「レポート」を選択し、「コース参加者」をクリックしてください。
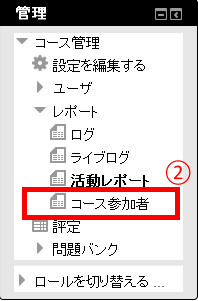
③「活動モジュール」では状況を確認したい活動を選択してください。
④どのくらい前から遡って状況を確認するのかを「期間」から設定してください。
⑤「表示限定」ではどの参加者の活動を知りたいのかを設定してください。課題の提出状況や小テストの受験状況を知りたければ、「学生」と設定することになります。
⑥課題の提出状況や小テストの受験状況が知りたければ、「行動の表示」は「投稿」に設定してください。
⑦全ての設定し終えたら、「Go」をクリックしてください。

⑧すると、表示限定で設定したコース参加者の一覧が表示され、「投稿」の列にYes/Noが表示されています。Yesの場合は、投稿があったこと、つまり提出・受験されたことを表しています。Noの場合は提出・受験されていないことを表しています。
⑨「投稿」の右にある「選択」のチェックボックスにチェックを入れ、下にある「選択したユーザに対して...」から「メッセージを送信する」を選択すれば、チェックを入れた参加者にのみメッセージを送ることも出来ます。課題未提出や小テスト未受験の学生に提出や受験を促すのに便利です。