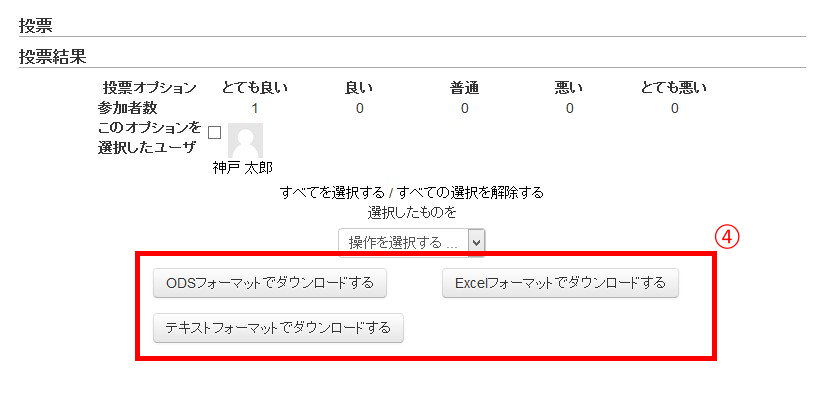学生に資料や成果物に対して評価をさせる(投票機能)
投票はもっともシンプルな調査用モジュールです。多肢選択型の調査で、選択肢はいくつでも増やすことができます。ただし、1つの投票で質問項目は1つしか設定できません。複数の質問がしたいときは、投票をコースに複数作る必要があります。
投票を作成する
(1)投票モジュールをコースに追加する
①GCsquareにログイン後,投票を追加したいコースの名称を選択し,コース画面に入ります。
②投票を追加したいセクションの下部にある「活動またはリソースを追加する」をクリックします。

③表示される活動・リソースの項目のうち「投票」を選択し、「追加」ボタンを押します。
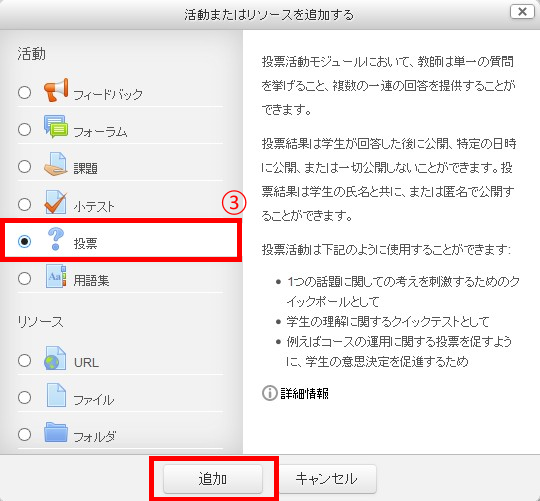
(2)一般
①投票の名称と説明を「投票名」と「説明」に入力してください。「説明」をコースページに表示させる場合は、「コースページに説明を表示する」にチェックを入れてください。
②投票の選択肢を水平に表示するか、垂直に表示するかを「オプション表示モード」から選択してください。
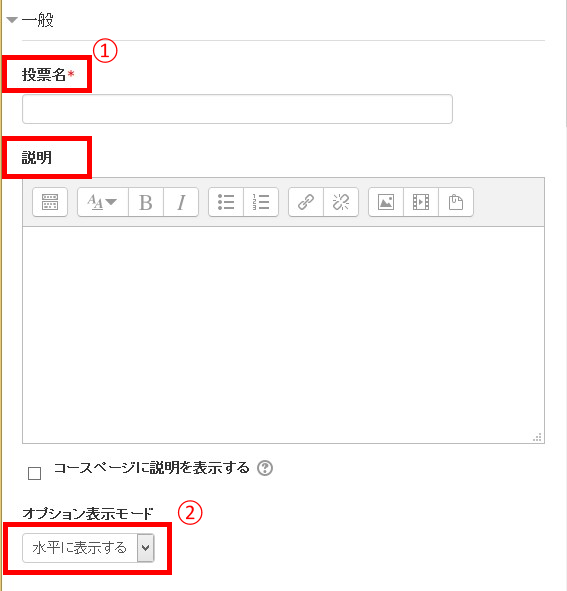
(3)オプション
③複数選択を認める場合には、「1つ以上の選択を許可する」を「Yes」にしてください。
④選択肢ごとに投票の上限を設定する場合は、「投票可能数を制限する」を「Yes」にしてください。
⑤「オプション」には選択肢を入力してください。「投票可能数を制限する」を「Yes」にした場合には、オプションの下にある「制限」に投票可能数の上限を入力してください。
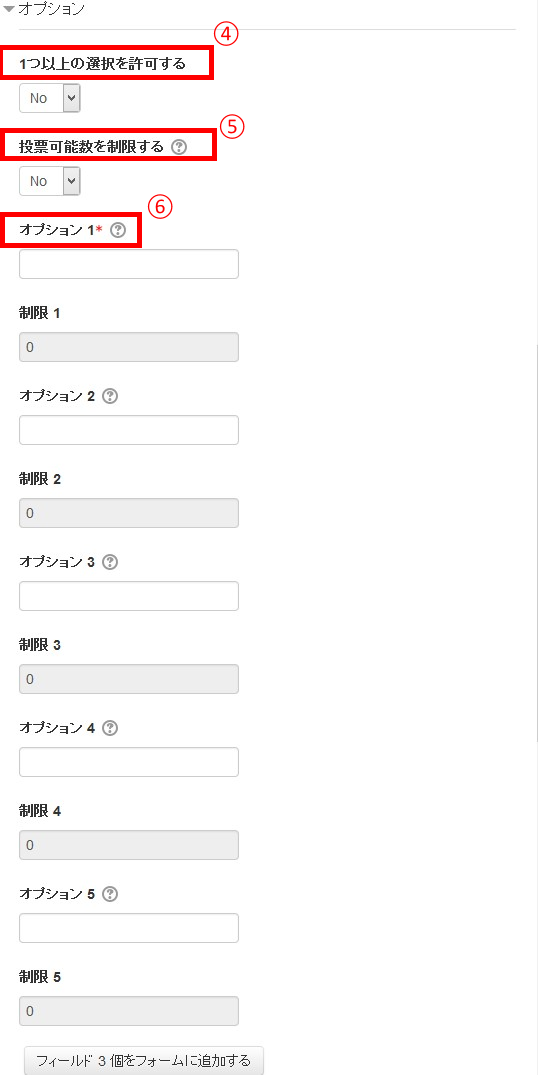
(4)利用
⑥投票期間を制限する場合は、「投票期間を制限する」にチェックを入れてください。
⑦投票期間を制限した場合は、投票の「開始日時」と「終了日時」を設定してください。
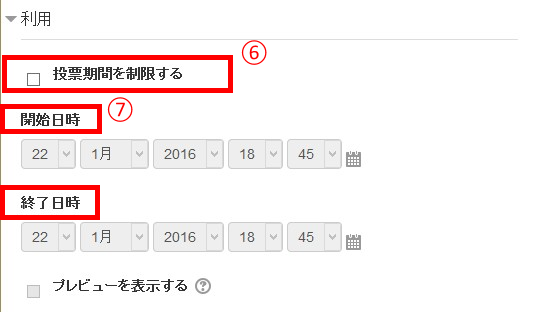
(5)結果
⑧「投票結果を公開する」で学生に投票結果を公開するか否かを決定してください。
⑨投票結果を学生に公開する場合、投票結果を匿名で公開するか、投票した学生の氏名と投票内容も公開するかを「投票結果のプライバシー」で決定してください。
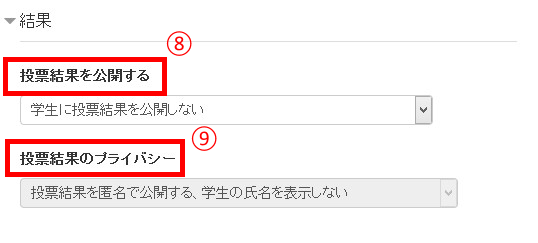
(12)保存
⑩入力・選択が完了したら「保存して表示する」ボタンを押してください。

投票結果を確認・一括ダウンロードする
①GCsquareにログイン後,投票結果を確認したいコースの名称を選択し,コース画面に入ります。
②確認したい投票をクリックします。
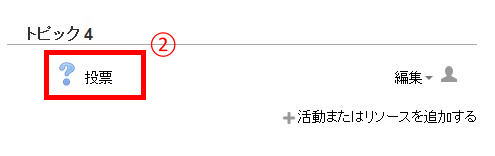
③投票のページに入ると、画面右にある「○件の投票結果を表示する」をクリックします。

④投票結果のページが表示されます。投票結果を一括ダウンロードするには、投票結果の下にある「ODSフォーマットでダウンロードする」「Excelフォーマットでダウンロードする」「テキストフォーマットでダウンロード」するをクリックしてください。